No presente artigo, veremos na prática os seguintes pontos:
- Como instalar o AutoHotkey;
- (Opcional) como instalar e usar o Scite4AutoHotkey, um editor de textos específico para desenvolver scripts de AutoHotkey;
- Como criar alguns scripts básicos, que já vão te ajudar bastante.
No primeiro artigo que eu publiquei no Linkedin, já abordei em linhas gerais como instalar o AutoHotkey. Contudo, aqui vou dar algumas informações mais detalhadas.
O AutoHotkey é uma linguagem de programação. Apenas instalá-la no seu computador não terá efeito nenhum. Para usufruir do que ele tem a oferecer, você precisa criar scripts ou baixar scripts criados por outras pessoas e disponibilizados online. Scripts são arquivos de texto puro que contêm um código com instruções a serem seguidas pelo computador toda vez que o script for executado ou que uma ação programada no código for realizada, tal como pressionar uma tecla, uma sequência de teclas, ativar uma determinada janela, etc.
Vejamos, então, o processo de instalação.
1. Instalando o AutoHotkey
a) Baixe o AutoHotkey no site oficial. Apesar de a versão 2.0 ser a mais recente, a 1.1 é a que tem a maior quantidade de scripts compatíveis e por isso é a recomendada para para usuários iniciantes.

b) Um arquivo com o nome parecido com AutoHotkey_1.1.36.02_setup será baixado (o número da versão vai alterar de acordo com a versão disponível quando você baixar). Clique duas vezes nesse arquivo e o assistente de instalação será iniciado.
Nota: se você estiver usando o computador do seu trabalho, poderá ser necessário solicitar autorização do departamento de TI da sua empresa para instalar o AutoHotkey.
c) Clique em Express Installation

d) Clique em Exit (não é necessário clicar em Run Autohotkey)
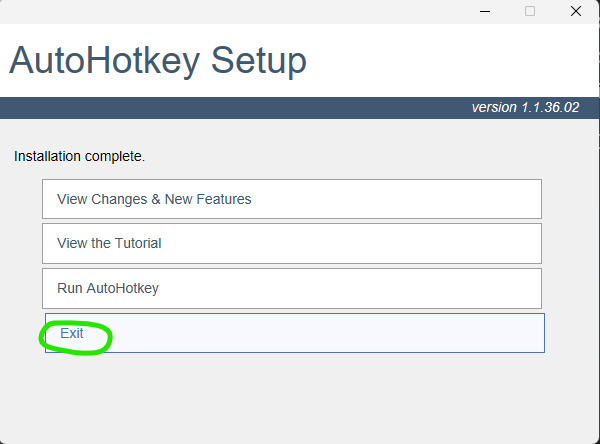
e) Para se certificar de que o AutoHotkey foi corretamente instalado, clique com o botão direito em qualquer lugar vazio na área de trabalho ou em uma pasta qualquer. Em seguida, clique em Novo e veja se aparecerá a opção AutoHotkey Script. Não precisa clicar nela ainda, apenas verificar se ela está lá. Se sim, então a instalação foi bem sucedida.
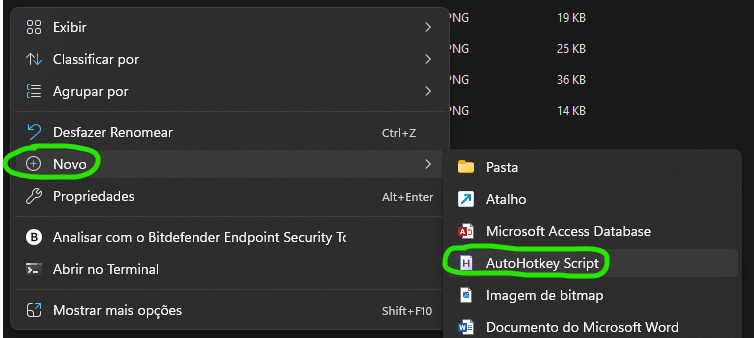
A seguir, veremos como instalar o Scite4Autohotkey, uma etapa opcional, mas que eu acredito facilitar a edição de scripts para quem está começando.
2. (Opcional) Instalando o Scite4Autohotkey
Os scripts de AutoHotkey podem ser editados no Bloco de Notas, um programa padrão que vem em todo computador com o Windows. Embora seja mais do que suficiente para quem está começando a usar o AutoHotkey, o Bloco de Notas é bastante limitado se comparado ao Scite4Autohotkey, já que este último dispõe de elementos visuais que facilitam entender o código e várias funcionalidades adicionais, como linhas numeradas e um botão dedicado a recarregar o script.
Vejamos então o processo de instalação:
a) Acesse https://www.autohotkey.com/scite4ahk/ e clique em Installer. Será baixado um arquivo com um nome parecido com SciTE4AHK_v3.1.0_Install.exe.
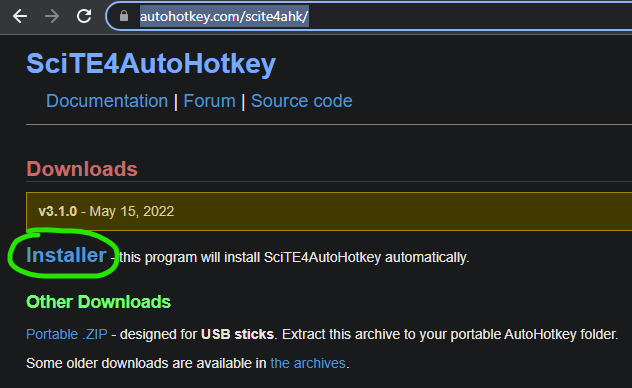
b) Clique duas vezes no arquivo para abrir o assistente de instalação. Novamente, se você estiver usando o computador do seu trabalho, poderá ser necessário solicitar autorização do departamento de TI da sua empresa para instalar o Scite4Autohotkey.
c) Clique em Install:

d) Selecione o local onde o programa será instalado. Sugiro deixar o caminho padrão que já vai aparecer preenchido. Marque a caixa que diz Set as default .ahk file editor. Isso vai fazer com que o programa padrão para editar scripts de AutoHotkey (ou seja, arquivos com a extensão .ahk) seja o Scite4Autohotkey. As outras caixas são opcionais, marque-as se quiser criar atalhos para o Scite4Autohotkey no Menu Iniciar e na Área de Trabalho, respectivamente. Eu, particularmente, não vejo vantagem nisso, então deixo as duas desmarcadas. Clique em Install:

e) (Opcional) Após concluída a instalação, recomendo alterar o estilo padrão. Esse é um passo que tem apenas consequências estéticas, mas eu acredito que pode facilitar a leitura do código. Para isso, clique em Tools > Scite4AutoHotkey settings:
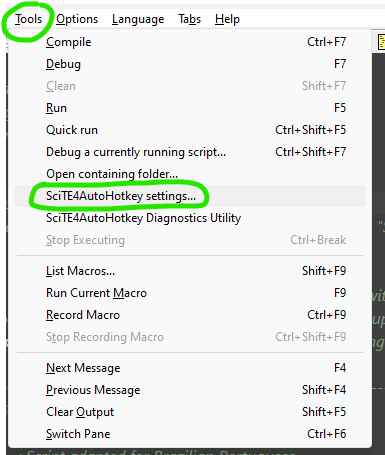
f) (Opcional) Em seguida, escolha o estilo tidRich_Zenbum. Esse é um estilo visual que vai deixar o código mais legível e evidenciar a maior quantidade de elementos da sintaxe do AutoHotkey. Se preferir, dê uma olhada nos outros estilos disponíveis e escolha um que lhe agrade e clique em Update. Certifique-se que os demais itens dessa janela estejam como na imagem abaixo:
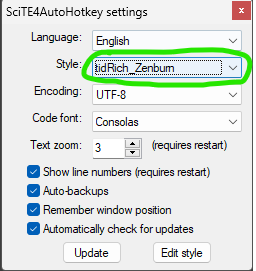
Pronto! A partir de agora, quando você quiser criar ou editar um script, você o fará com o Scite4AutoHotkey. Veja abaixo a diferença entre um mesmo script exibido no Bloco de Notas e no Scite4AutoHotkey:

Além do Scite4Autohotkey e do Bloco de Notas, você também pode experimentar os seguintes editores de texto para escrever scripts de AutoHotkey, todos gratuitos:
3. Criando e utilizando scripts básicos
Criando e executando
Agora que você já está com tudo pronto para começar a usar o AutoHotkey, mãos à obra! Para criar o nosso primeiro script, vamos repetir o passo demonstrado no item 1.e acima:
- Clique com o botão direito em qualquer lugar vazio da área de trabalho ou de uma pasta qualquer;
- Selecione Novo e clique em AutoHotkey script. Será criado um arquivo com o nome provisório de Novo(a) AutoHotkey Script.ahk. Renomeie-o da maneira que preferir;
Não clique duas vezes no arquivo criado. Clicar duas vezes num script faz com que ele seja executado, mas como ele ainda não tem nenhuma instrução escrita, isso não terá efeito algum. Em vez disso, clique com o botão direito no script e…
- Se você seguiu o passo 2 acima para instalar o Scite4AutoHotkey, escolha a opção Edit Script:

- Se você optou por não instalar o Scite4Autohotkey, clique em Abrir com > Bloco de Notas. Por esse mesmo caminho você também consegue editar o script com outros editores de texto que eventualmente tenha instalado, incluindo o Scite4AutoHotkey.

O seu script recém-criado será aberto. A primeira coisa que você vai notar é que já existem algumas coisas escritas nele, algo parecido com isso:

Essas são algumas configurações padrão dos scripts e, via de regra, você não terá que se preocupar com isso. Por isso, vamos começar a escrever abaixo dessas linhas que já estão lá.
Apenas para treinarmos a rotina de editar, salvar e recarregar, escreva o seguinte abaixo do trecho da imagem acima:::ahk::AutoHotkey
Não se preocupe com o que isso significa, nós veremos isso daqui a pouco. Seu script deverá parecer mais ou menos assim:

Editando, salvando e recarregando
Agora que já temos um script válido para execução, vamos aprender uma rotina que você vai cansar de repetir se quiser continuar usando o AutoHotkey. Ao terminar de fazer as alterações no seu script, você deve sempre salvá-lo. Tanto no Bloco de Notas quanto no Scite4AutoHotkey, o atalho para salvar é Ctrl + S. Você também pode salvar clicando no ícone de disquete no Scite4AutoHotkey:
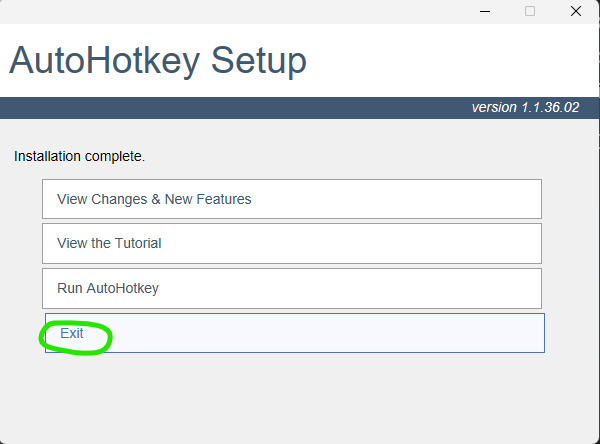
Ou clicando em Arquivo > Salvar no Bloco de Notas:

Uma dica para saber se há alterações não salvas no seu script, tanto no Bloco de Notas quanto no Scite4AutoHotkey é verificar se há um asterisco (*) após o nome do arquivo, no alto da janela. Se houver, então o arquivo ainda precisa ser salvo. Se não houver, é porque todas as alterações já foram salvas:

Após salvar o arquivo, você precisa executar o script para que ele possa seguir as instruções que você programou. Não é necessário fechar o arquivo, apenas se certifique de que ele esteja salvo. Para executar o script, você pode…
- Clicar duas vezes no arquivo na pasta onde ele está salvo; ou
- Se estiver usando o Scite4AutoHotkey, você pode apertar F5 ou clicar no ícone de “play”:
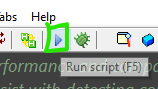
Assim que o script começar a rodar, você vai perceber um ícone verde quadrado próximo à bandeja do sistema, no canto inferior direito do seu monitor (perto de onde você vê as horas).
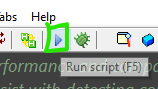
Ele ficará um tempo ali e depois só poderá ser visto clicando na seta pra cima da bandeja do sistema:

Atenção: Esse é o ícone padrão do AutoHotkey, mas alguns scripts podem ter ícones customizados com uma aparência diferente. Caso você tenha mais de um script rodando ao mesmo tempo, você terá que passar o mouse em cima de cada script para ver o nome dele.
Pronto! Seu script está rodando e pronto para ser usado. Experimente agora digitar em qualquer lugar as letras ahk e aperte a barra de espaço. Você verá as letras ahk serem apagadas e substituídas por AutoHotkey. Parabéns! Você acaba de usar o seu primeiro script!
No entanto, nem todos os scripts que você criar vão funcionar de primeira e vão requerer várias sequências de testes até que funcionem como você deseja. Se o nosso script acima não tivesse funcionado, teríamos que editá-lo para corrigir possíveis erros, salvar e rodá-lo de novo. Para isso, você pode tanto repetir o mesmo processo explicado acima para rodá-lo pela primeira vez quanto recarregar o script para que as alterações salvas sejam aplicadas. Muita atenção para esse passo, pois um dos erros clássicos de iniciantes é só salvar o script e achar que ele será automaticamente atualizado.
Para recarregar, basta clicar na seta da bandeja do sistema, clicar com o botão direito no script e escolher a opção Reload This Script. Esse segundo caminho, obviamente, só é possível se o ícone do script estiver aparecendo na bandeja do sistema, o que só acontece quando o script já está rodando.

Independentemente do método utilizado para recarregar o script, você receberá uma mensagem dizendo que há uma instância mais antiga daquele script rodando e perguntando se você quer rodar a nova versão. Basta clicar em Sim para completar o processo:

Se você quiser fazer com que o script pare de rodar, basta abrir a bandeja do sistema, clicar com o botão direito em cima do ícone do script e escolher a opção Exit.
Em resumo, a rotina de edição e atualização do script é a seguinte:
- Abrir o script para edição;
- Editar o script;
- Salvar (não precisa fechar a janela do editor de texto);
- Executar o script (clicar duas vezes no arquivo);
- Se não funcionar, ou se você quiser mudar alguma coisa, abrir o script para edição novamente e editar;
- Salvar;
- Executar o script de novo (clicar duas vezes no arquivo) ou Recarregar (pela bandeja do sistema ou pelo botão de play no Scite4AutoHotkey).
Exemplos de scripts
Veja abaixo alguns exemplos básicos de scripts para que você possa criar os seus próprios a partir deles:::cps::contrato de prestação de serviços ::ta::termo aditivo
O script acima substitui cps (seguido de espaço) por contrato de prestação de serviços e ta (seguido de espaço) por termo aditivo.!g:: Run, www.google.com return
O script acima abrirá o site www.google.com quando você apertar Alt + G.



